Default Blocks For Gutenberg Editor In WordPress
Default Blocks For Gutenberg Editor In WordPress
WordPress always surprises us with its new updates, and this Gutenberg Editor was just another beneficial element in WordPress 5.0 for the developers. Besides the classic WordPress Editor, you may also use Gutenberg Editor.It is a more developer-friendly, content-free, and distraction-free interface. Earlier known as WordPress Gutenberg Editor, it is now known as “block editor“ and “WordPress editor”. It provides a clean space to create content with striking typography.
WordPress Gutenberg Blocks
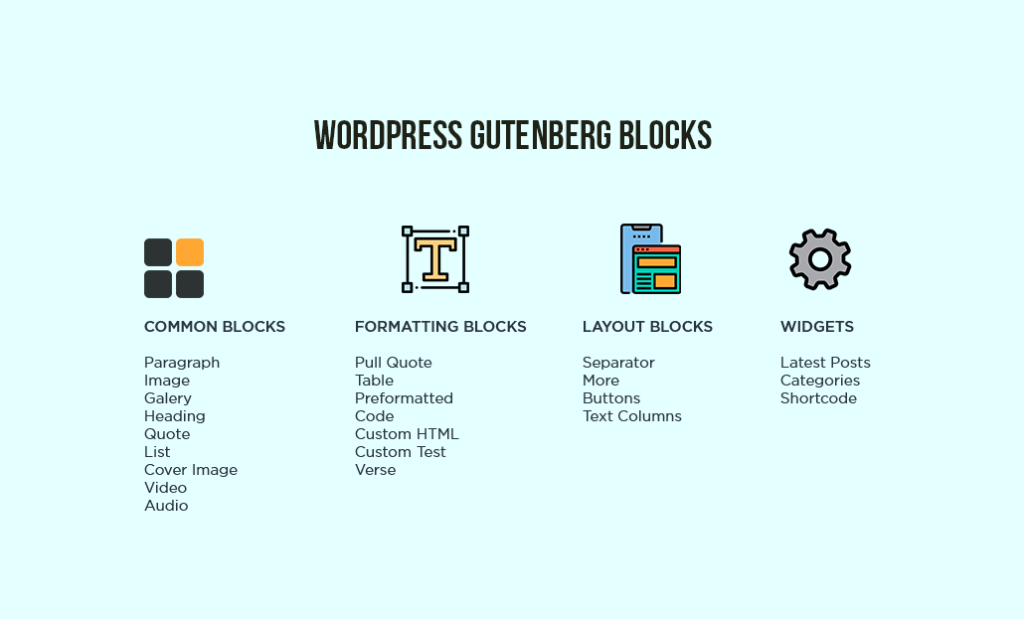
Download Timeline Block For GutenbergDocumentation
Common Blocks
Paragraph
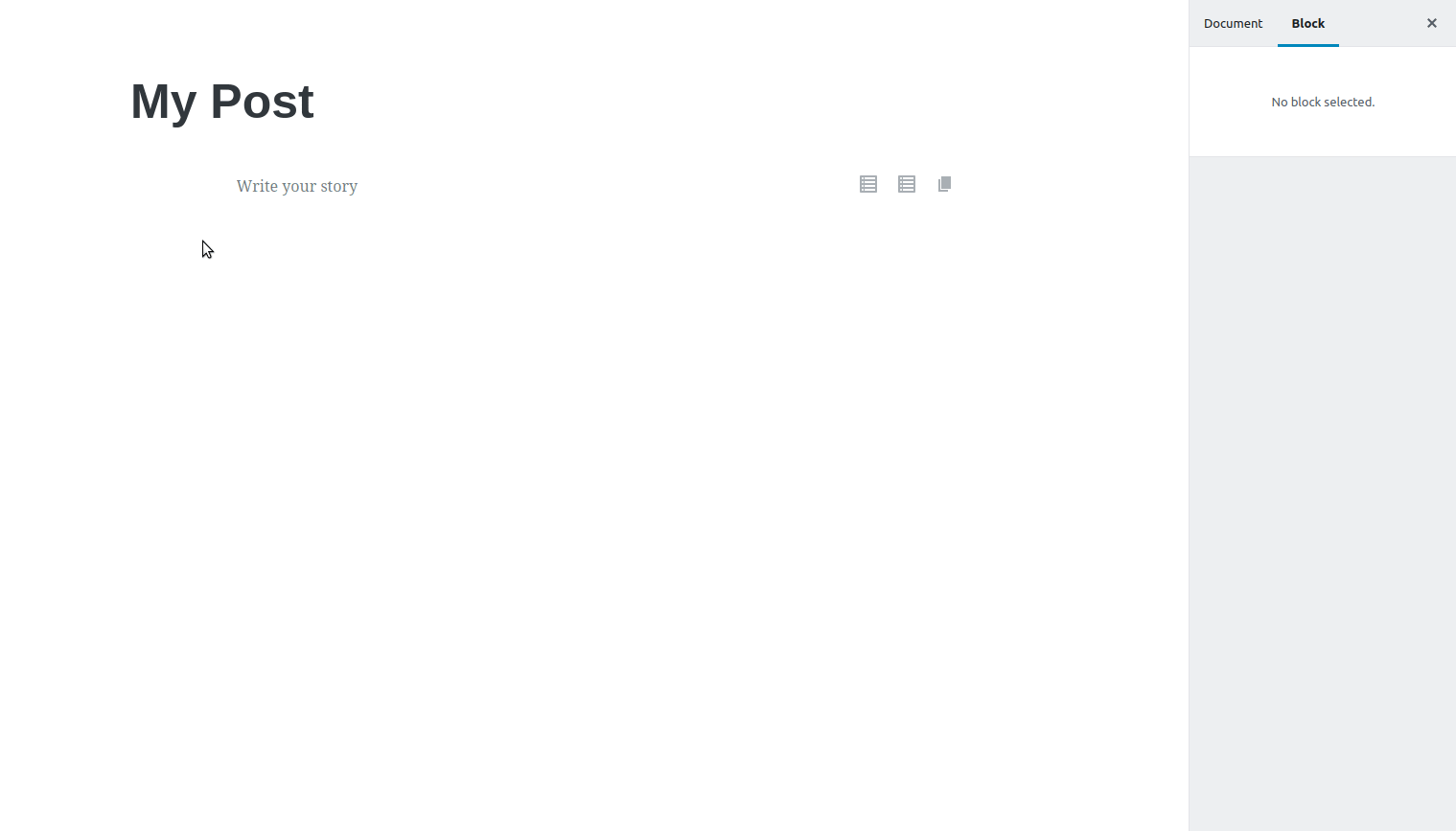
This is one of the Common Blocks in Gutenberg Editor. Press ‘Enter’ to create a new Paragraph Block. It splits your content into different blocks, and each paragraph block has its independent settings. A paragraph block can be converted into other text blocks based on the curator’s choice and need.
Heading
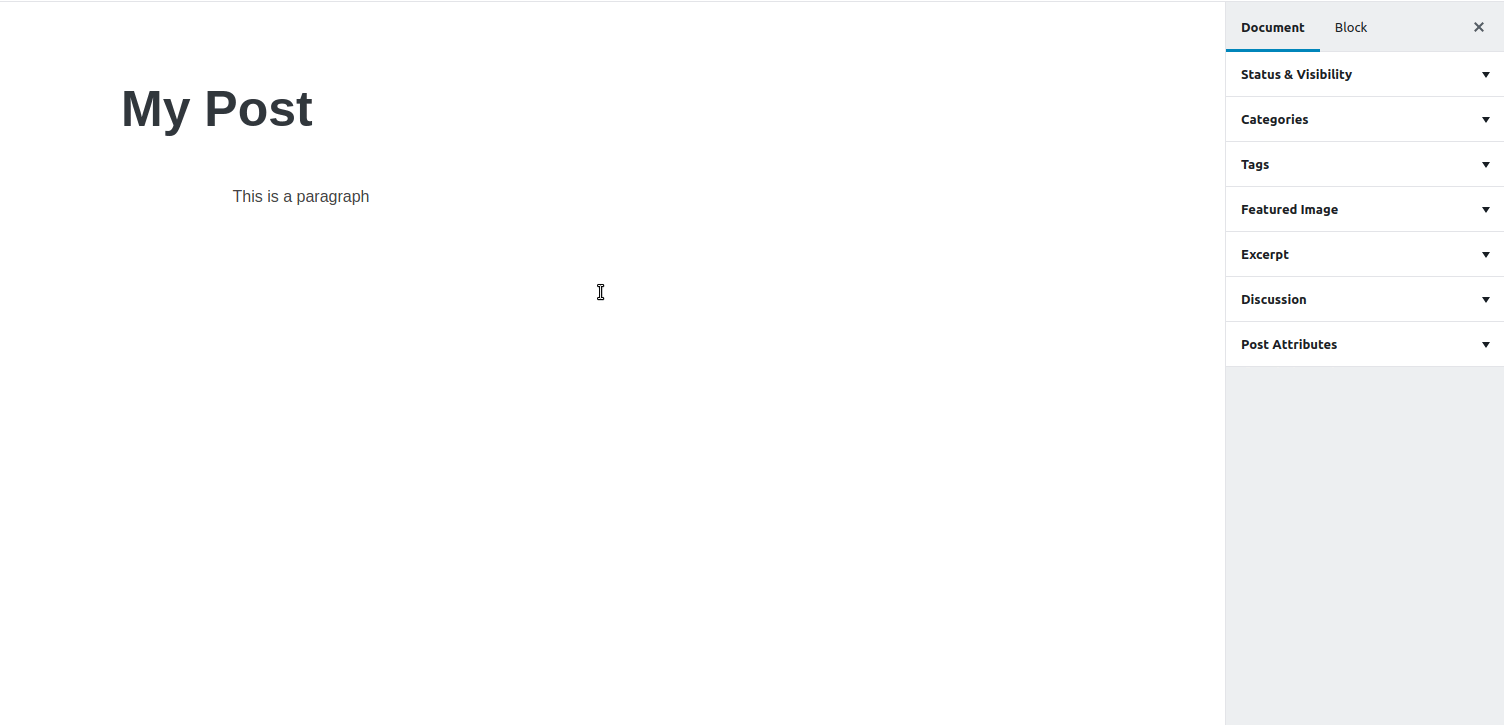
With the use of Heading Block, you can have <h1>, <h2>…. <h6> inside your content for structuring your content. The striking feature is that once you enter multiple heading tags, you can have a Table of Content in the sidebar- you may use it if you want.
Subheading
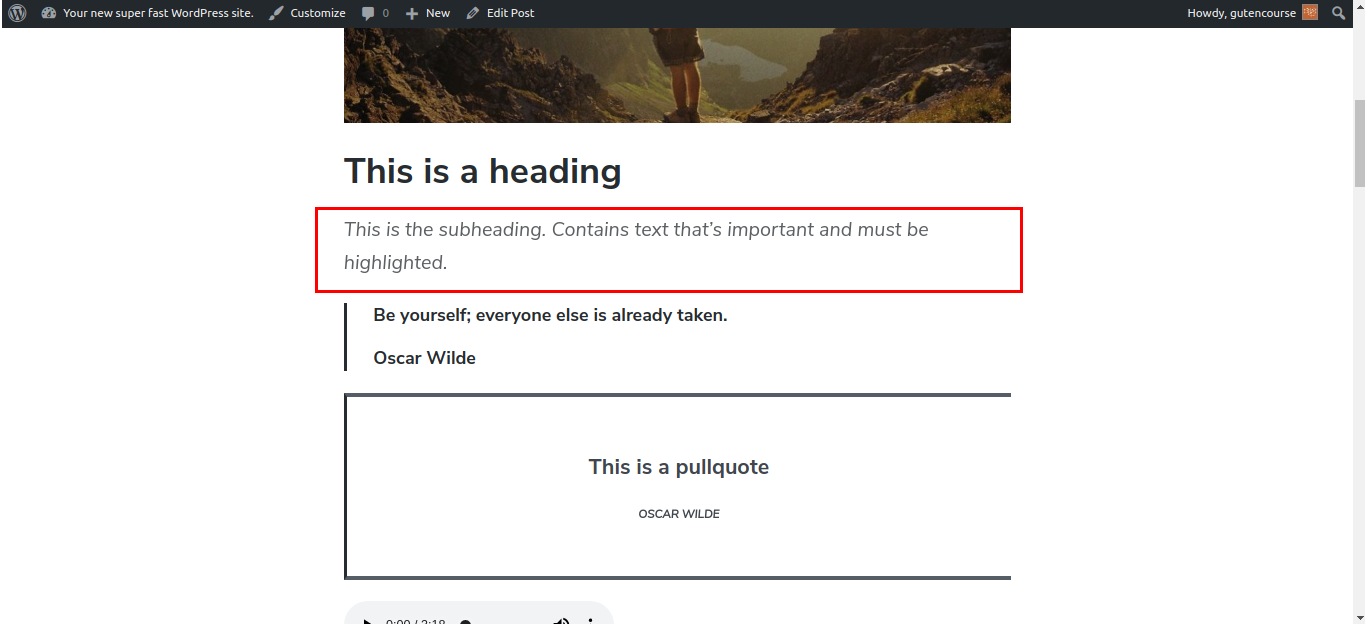
Subheading is a block that helps you describe and highlight a piece of text. It is usually placed after the heading tag, a little smaller than a heading but larger than normal paragraph content. Subheading block is used when a content structure needs to be broken down further to bring the desired outlook.
Image
Gallery
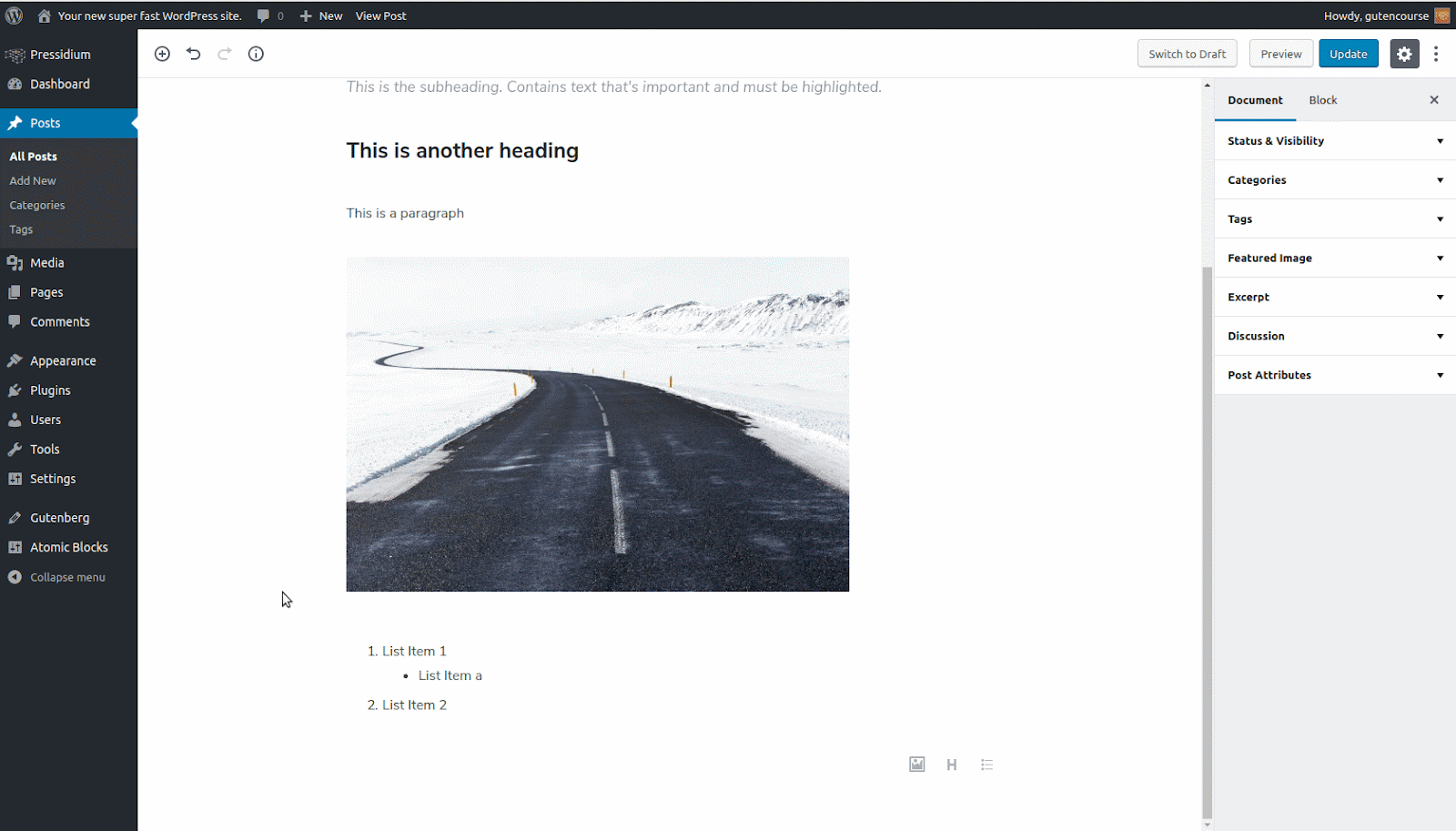
Gallery Block is one of the common blocks used. This block allows developers to add multiple images inside the page in a grid like manner. Moreover, you also have the provision to edit the image caption and the number of grid columns as per your need.
Quote
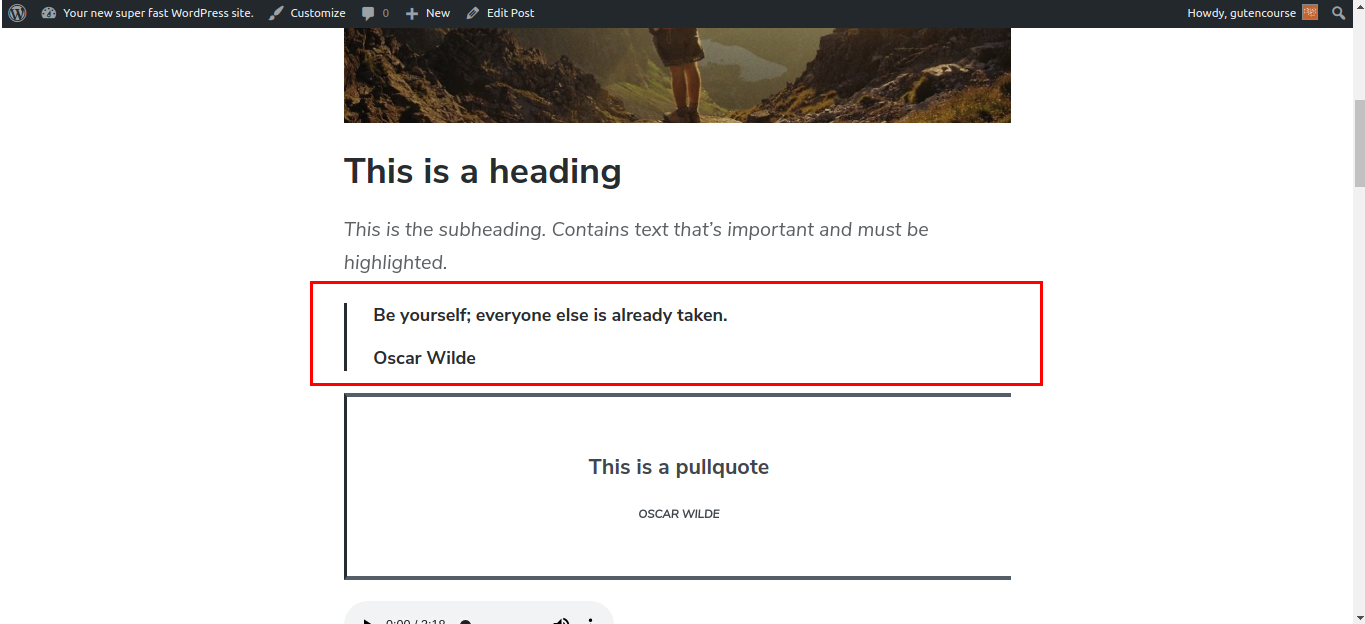
Quote block is used when you want to include a content that reproduces words written or spoken by someone else. Once you enter the text of the quote, you can also add the author reference in the space as the placeholder at the bottom.
List
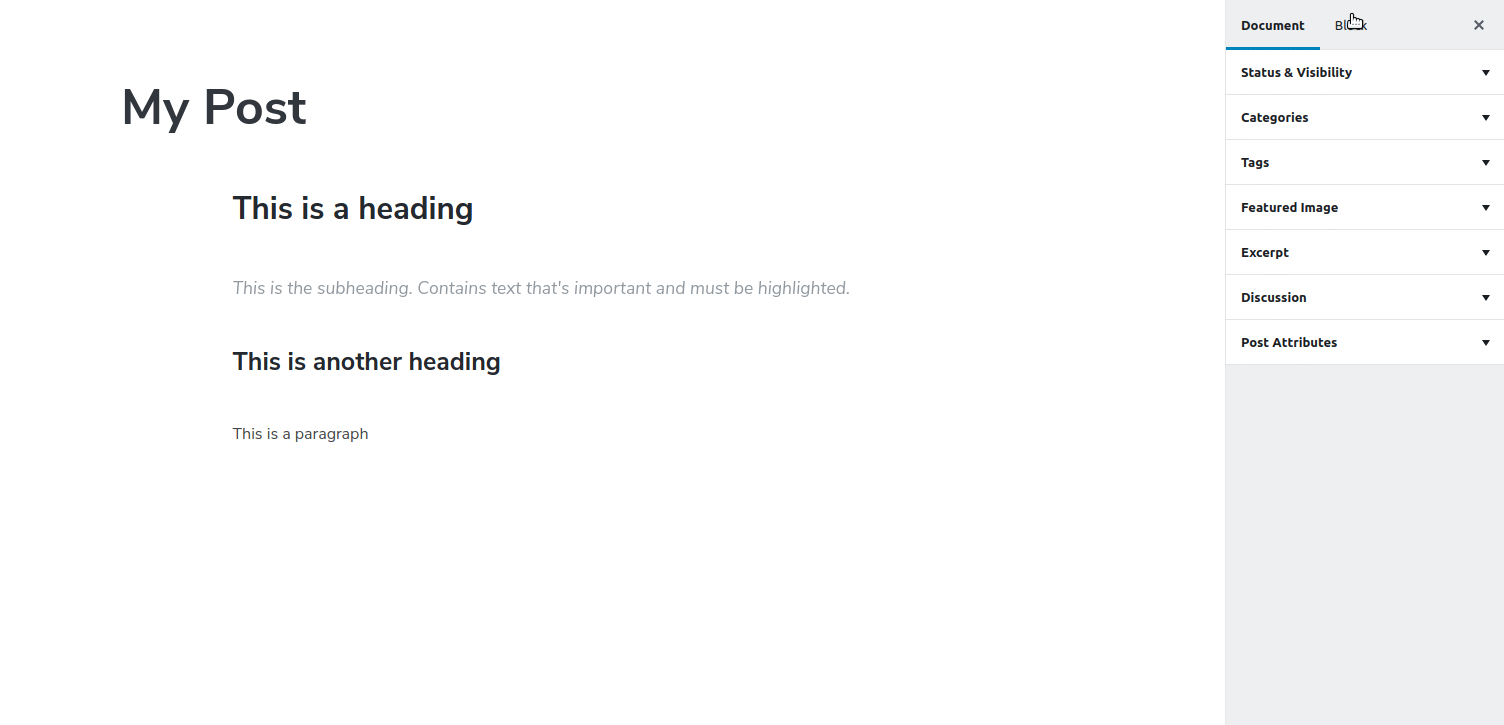
The List Block in the Gutenberg Editor helps in organizing the content in the form of a list or bullet to describe the list of items in the content structure.
Cover Image
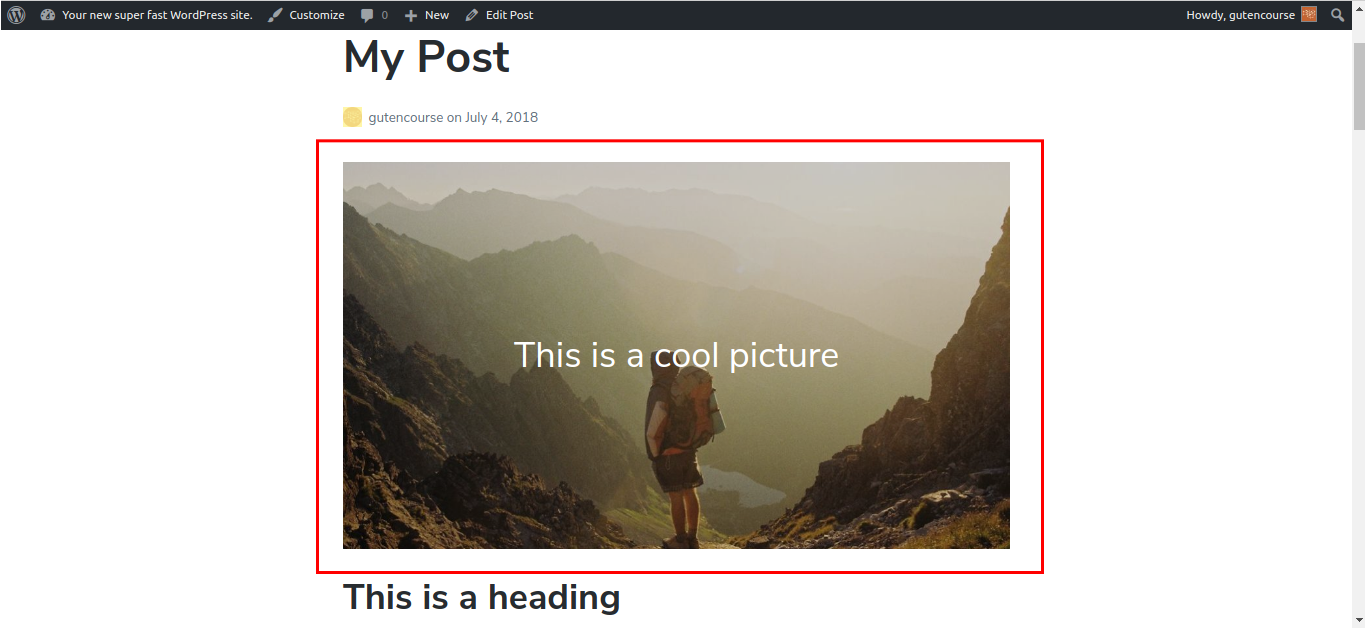
Cover Image is a block that combines image and text inside the image. This block is mainly used as a banner image for a post. But, you can place it anywhere you want as per the need of your content structure and framework.
Video
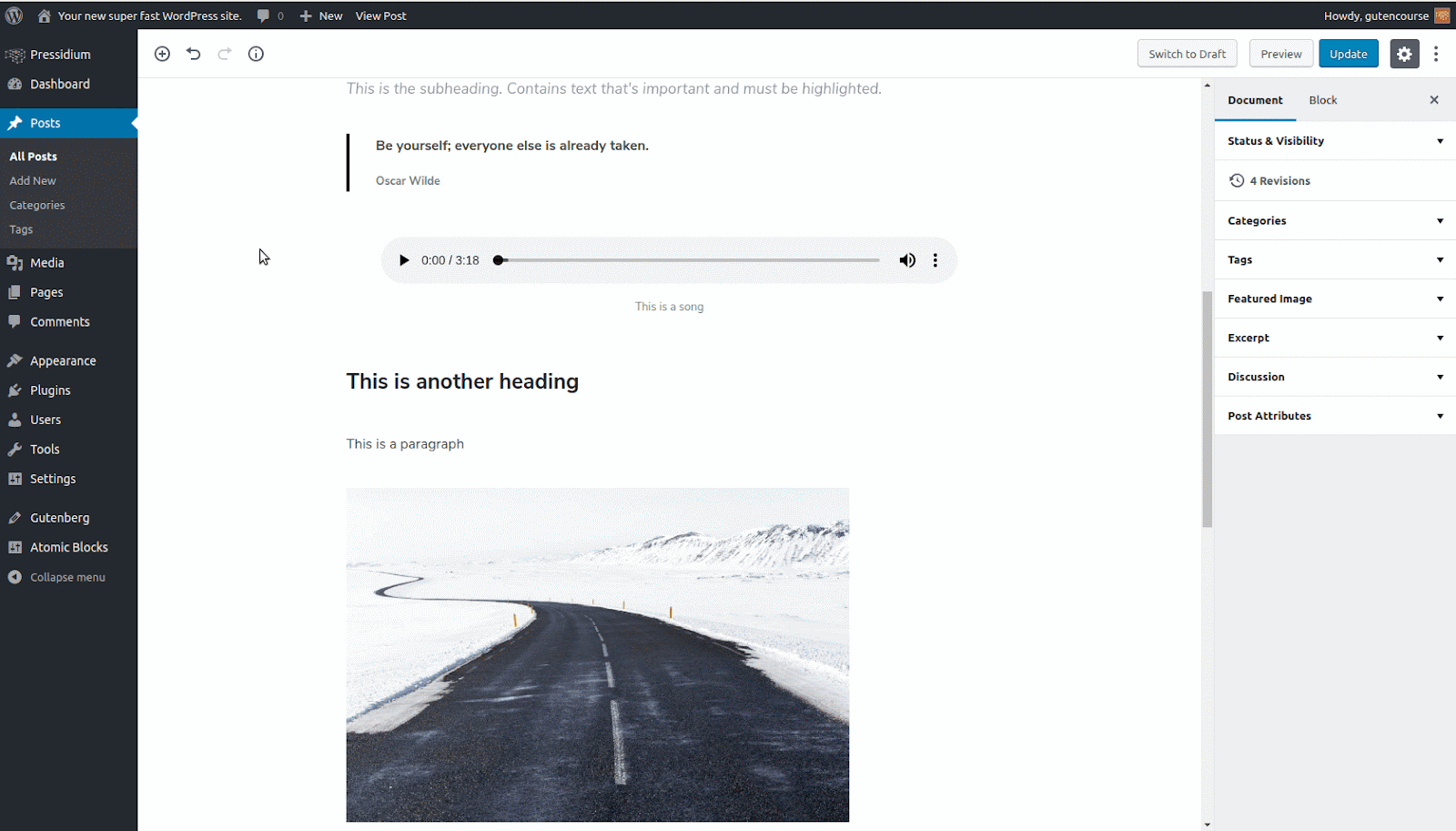
The Video Block helps to add videos on the WordPress site and display them inside the post content. It is important to note that this video block is not intended for YouTube or Vimeo videos embedding, or other videos hosted on external services. WordPress also provides a different block for embedding the videos from external sources.
Audio
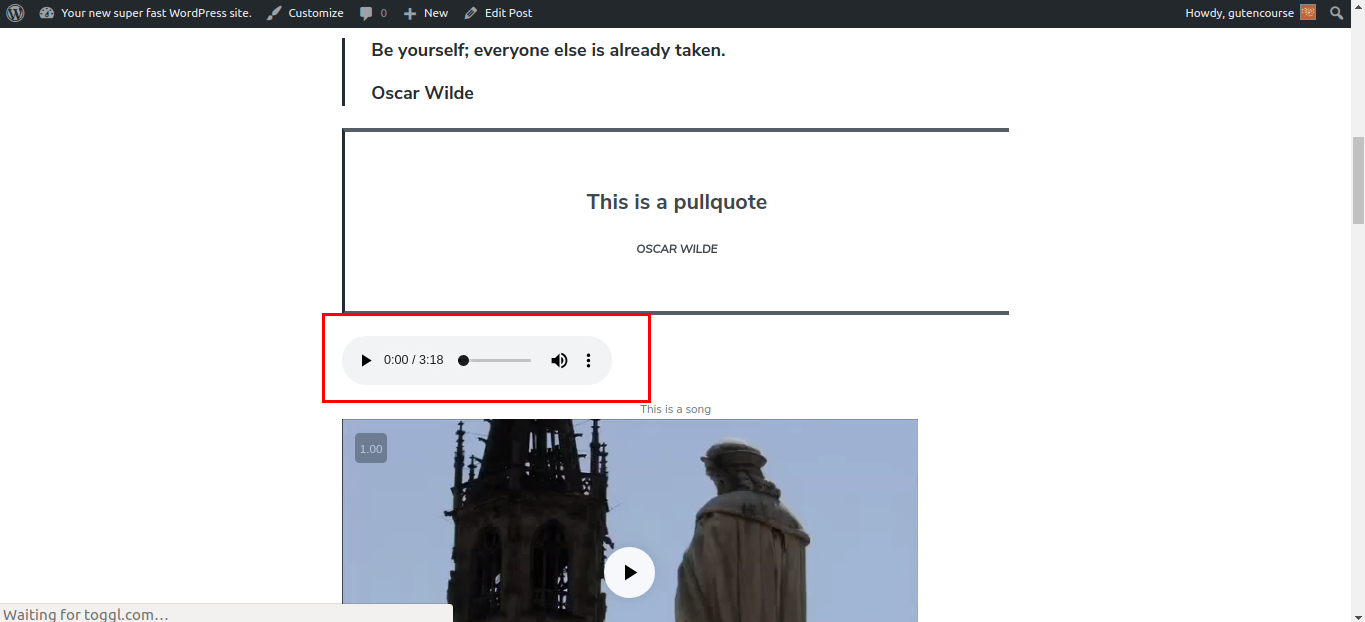
Audio Block helps in adding audio files in the form of native and simple HTML audio player. It can be used to add and play audio files inside your content structure. These audio files are added and stored in the Media Library. Adding an audio file to your content makes your content a little interesting for the readers. Sometimes readers do not actually want to ‘read’ but prefer to listen to the file.
Formatting Blocks
Formatting blocks provide additional formatting options for your content post. From Code to verse to table to Custom HTML and more. Get special format blocks with Gutenberg block editor.
Pull Quote
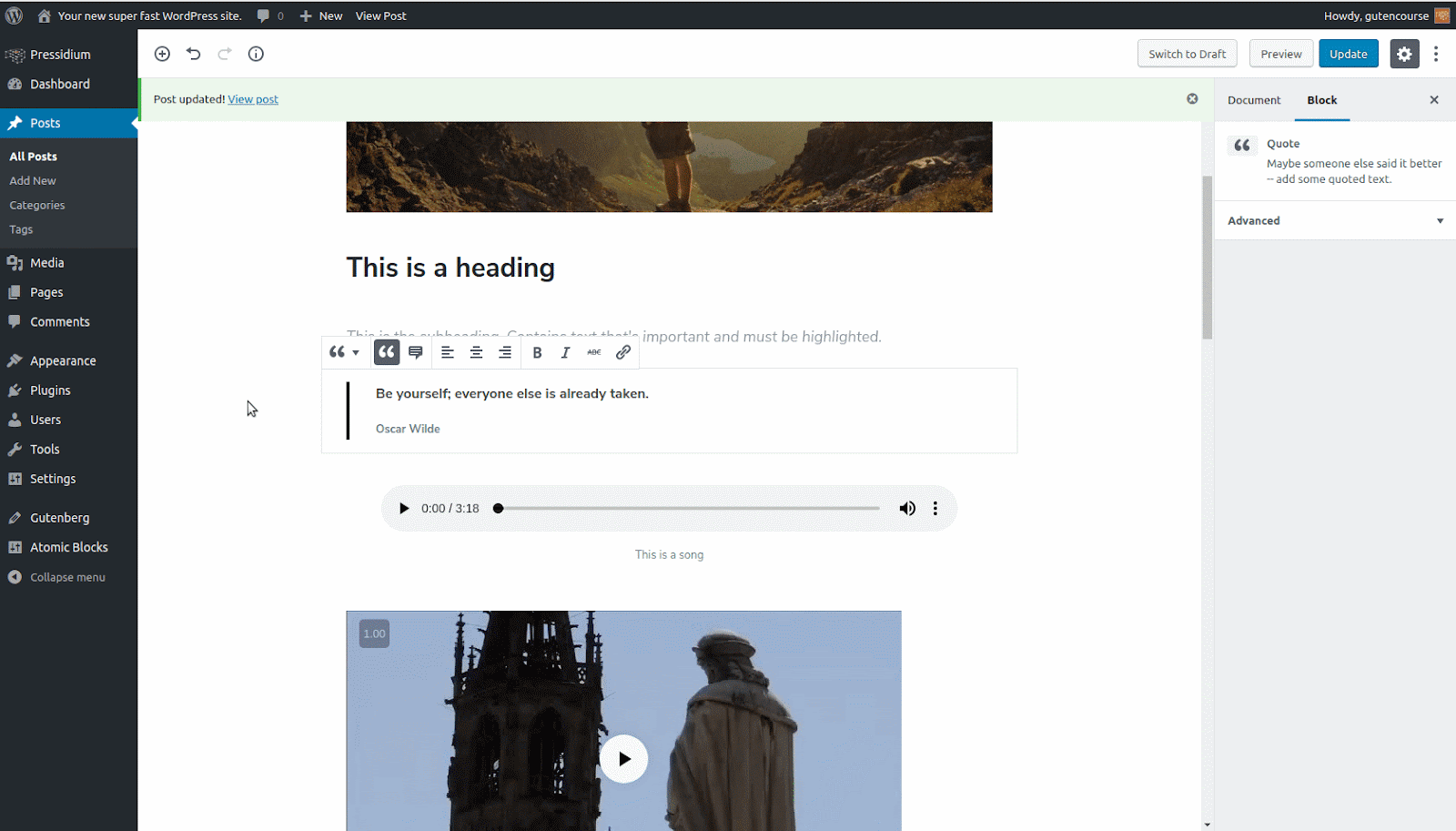
Pull Quote is a Formatting Block that is similar to Quote Block but it makes the quote more prominent and larger.
Table
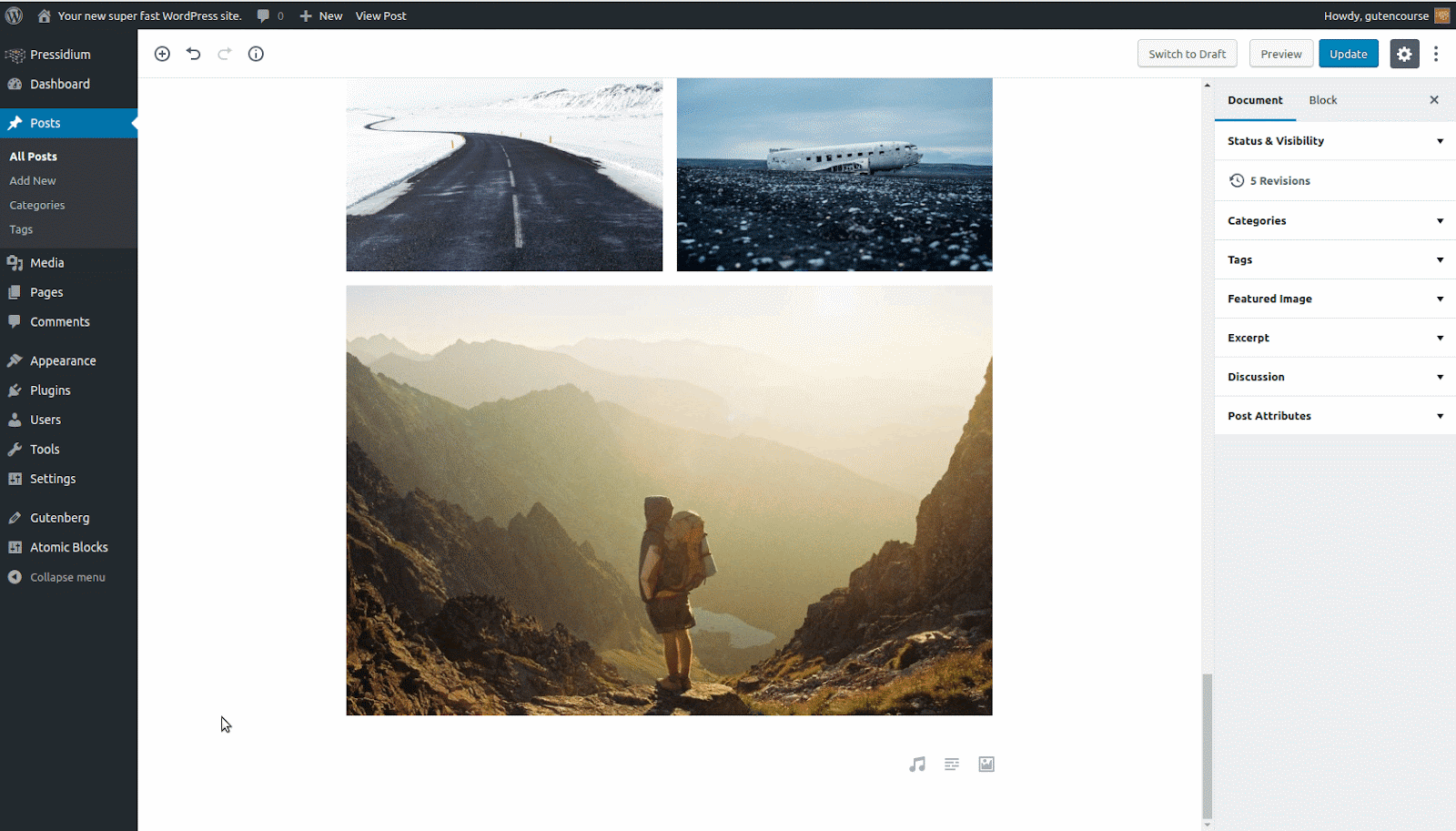
The Table block allows you to enter a table in your content of the post. Customize the alignment of the table along with the number of rows and columns.
Code
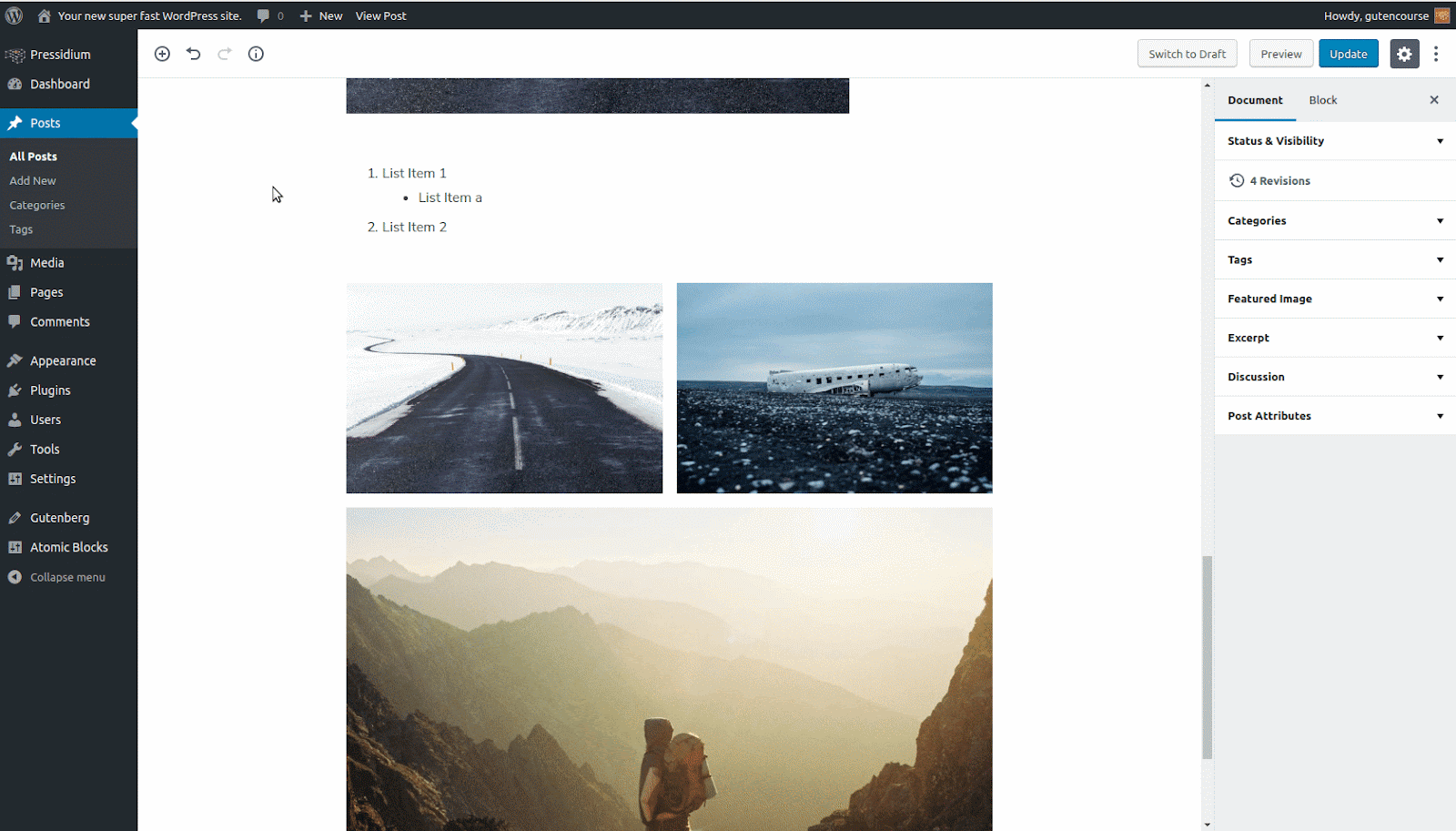
Want to display a code snippet to your WordPress site? Use the Code Blocks in the Gutenberg WordPress Editor from any programming language. It helps in preserving tabs and spaces. In this Code Blocks, you can also add additional formatting options like Bold, italics, and more.
Custom HTML
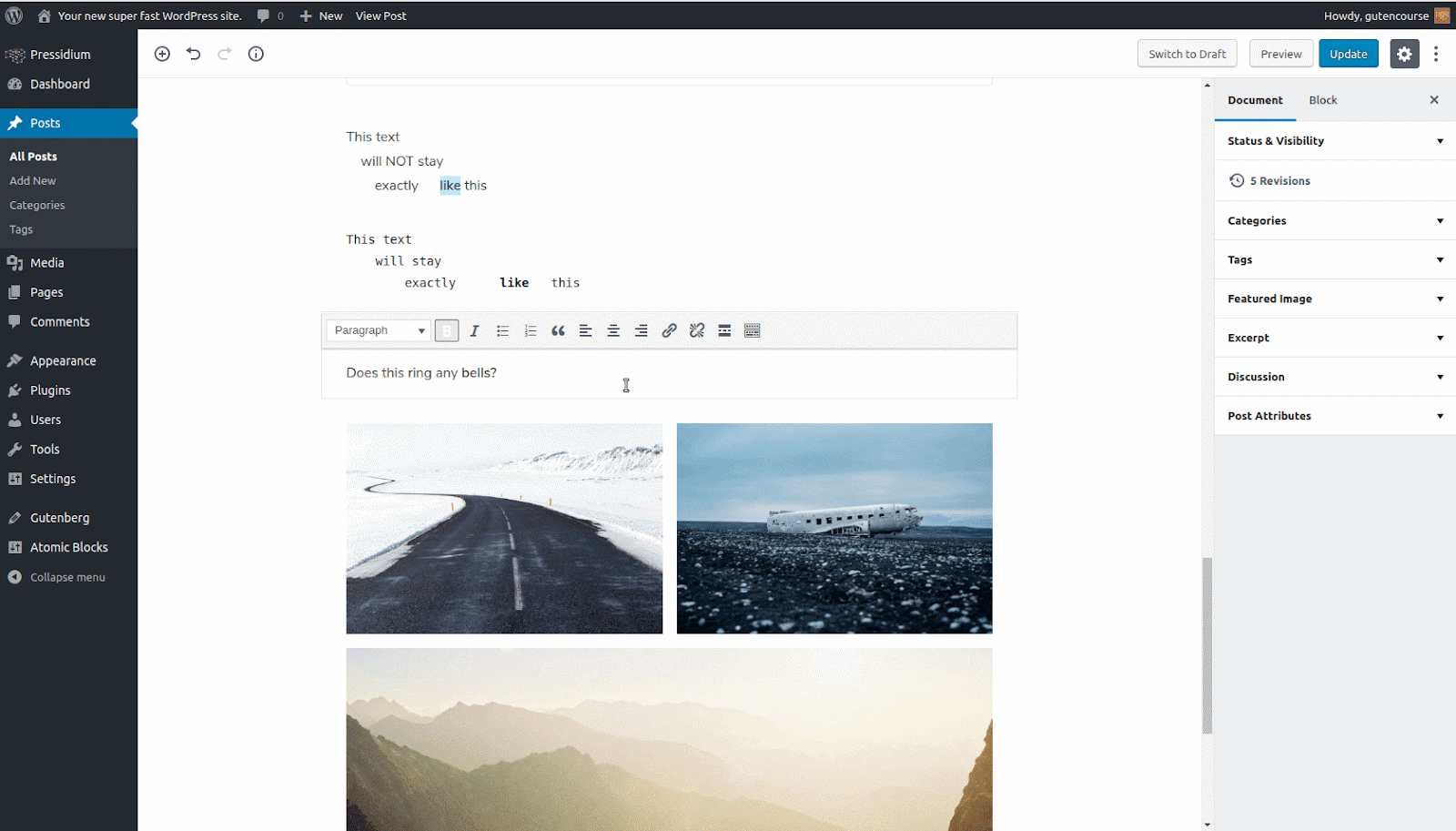
Custom HTML helps the developer to add Custom HTML code to the content of your post. The best part is that you can preview it instantly to have an idea of its Front end appearance.
Verse
Are you into writing lyrics, or paragraphs of songs in a professional way? Verse Block will help you write the different verses of your lyrics, poetry and such in an appreciable manner. The line breaks and spaces are supposed to be left intact.
Layout Blocks
Separator
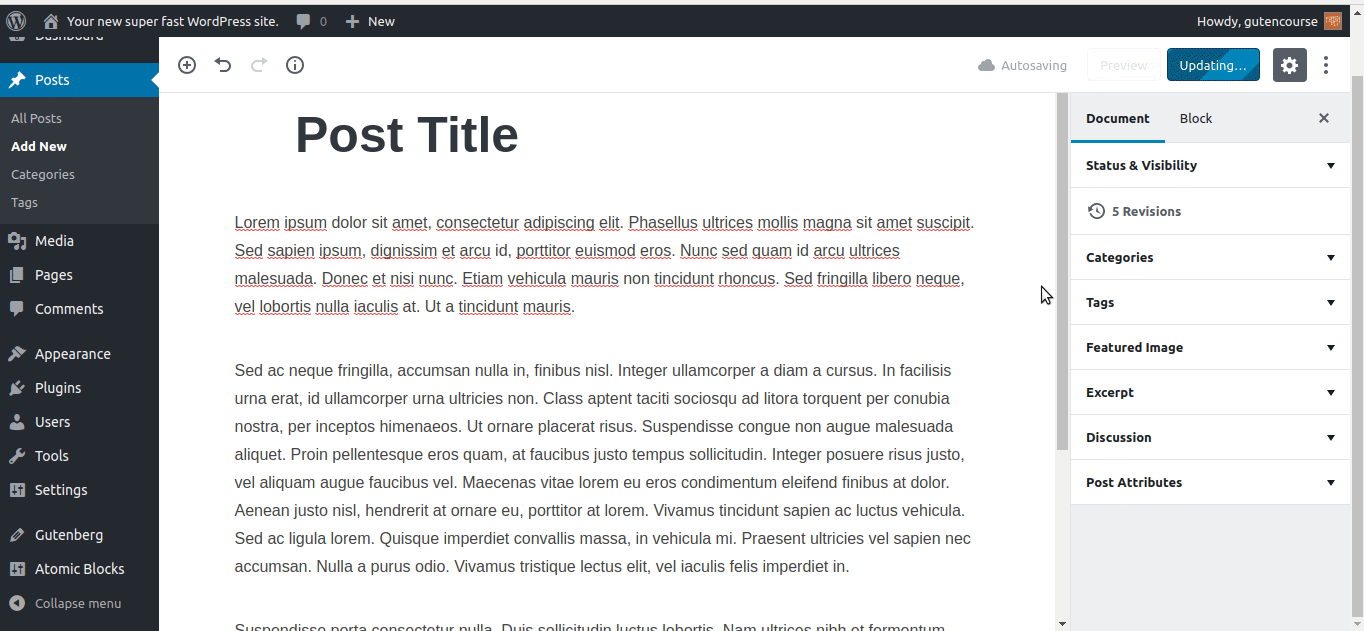
A simple horizontal line separator helps in differentiating sections of the content depending upon the content structure or framework.
More
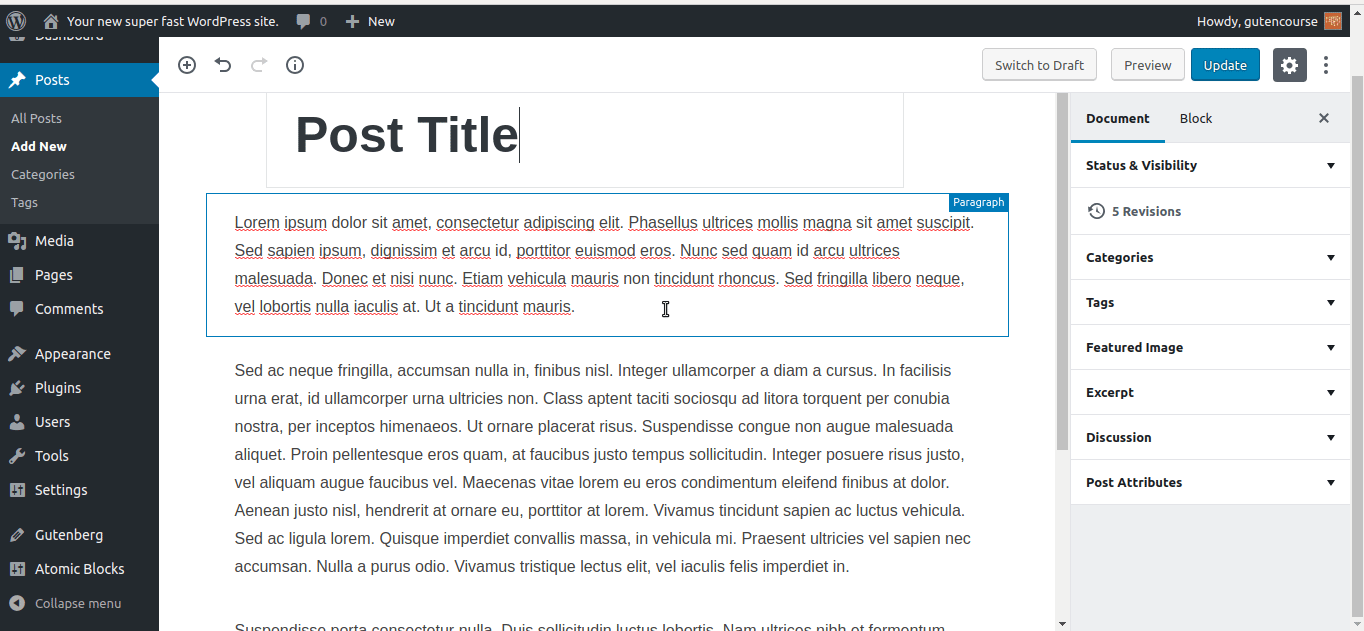
Want to add a Read More button to your article or post? You can use the More Block to make an introductory excerpt of the post and end it with a Read More button. You can customize the text in the block depending upon your needs by simply clicking the Continue button link at the bottom of the excerpt.
Buttons
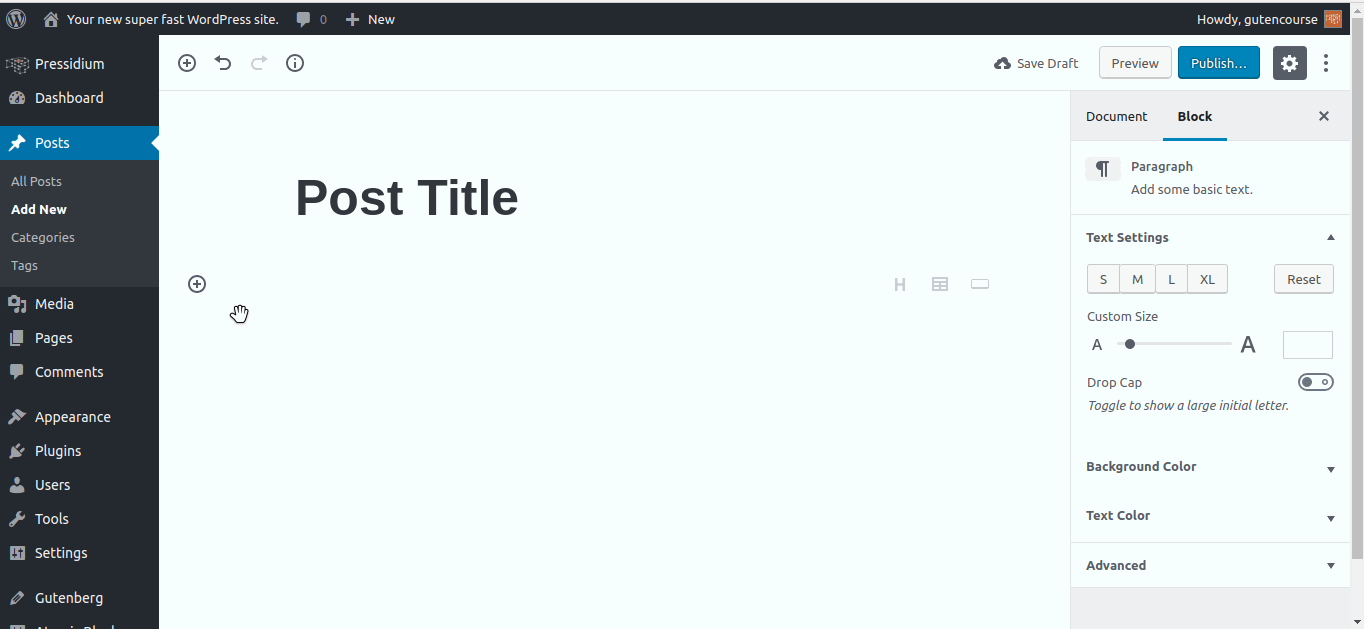
Button Blocks in WordPress Gutenberg Editor helps you create custom links in a button format. The links can be represented in the form of customized buttons as per the need of the content structure.
Columns
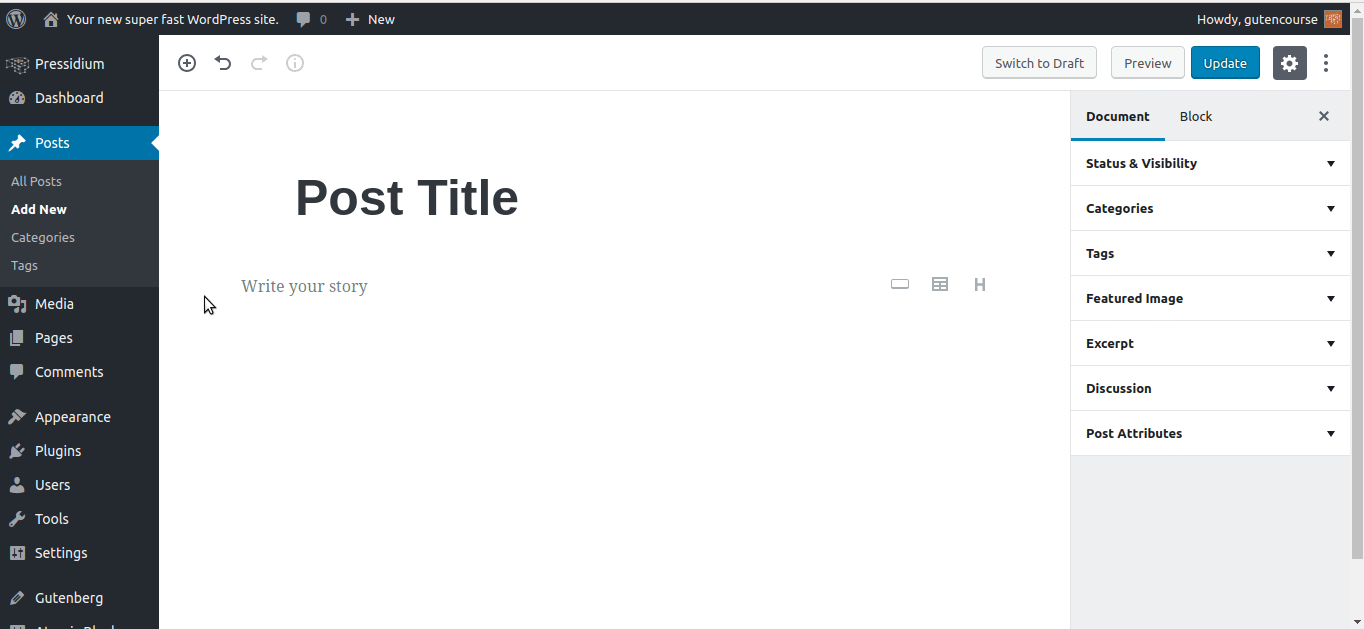
The Columns Block helps you split the content into multiple columns, and the maximum columns allowed are 6. You can also add more blocks inside the columns as you normally would do.
Text Columns
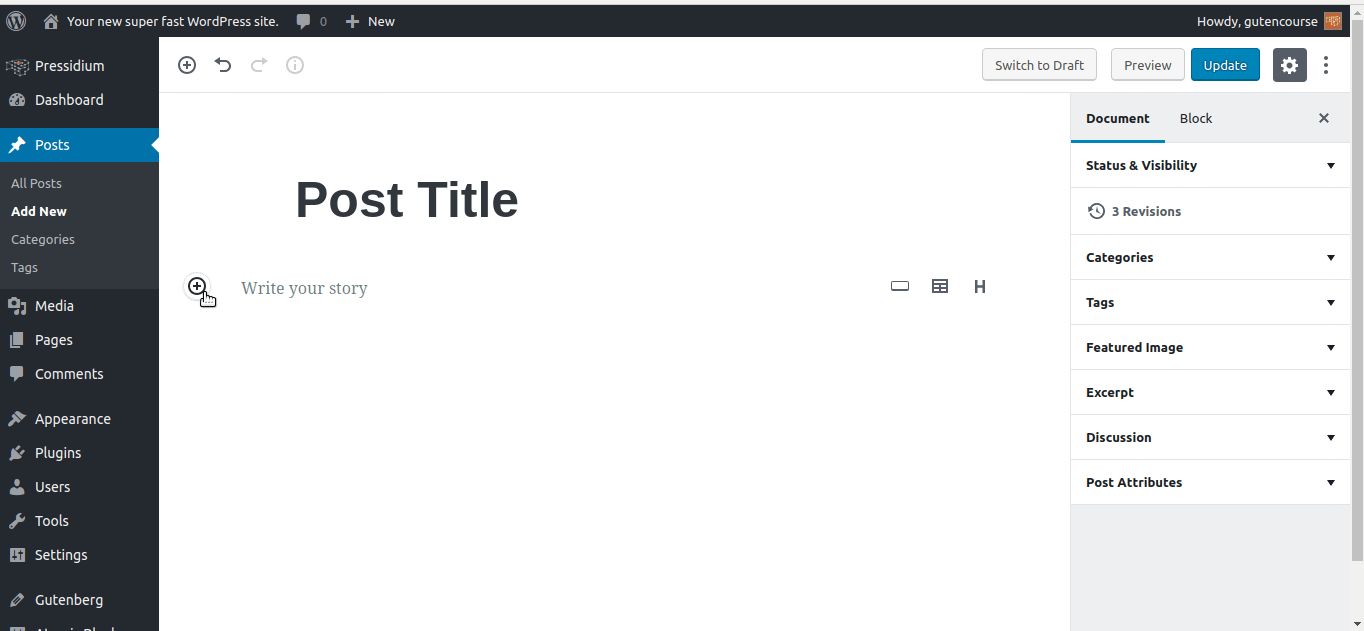
This is similar to the Columns Block, but you can only add text inside the columns. You do not have the liberty to add blocks in these Text column blocks.
Page Break
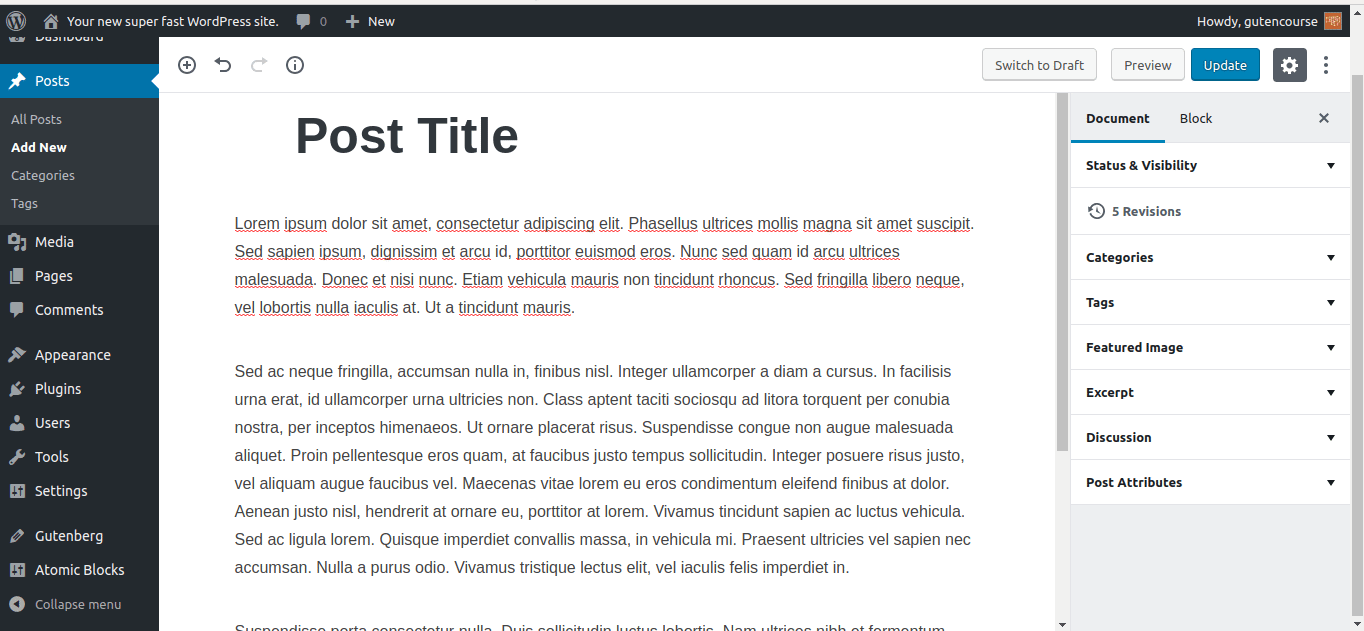
Page Break is another Block used for differentiating the sections of a post. You can have multiple page breaks. The reader will view “Next Page” and click on it to read through the rest of the post content. This is beneficial when creating a long article that needs a little breathing space for the clients to consume all the content.
Spacer
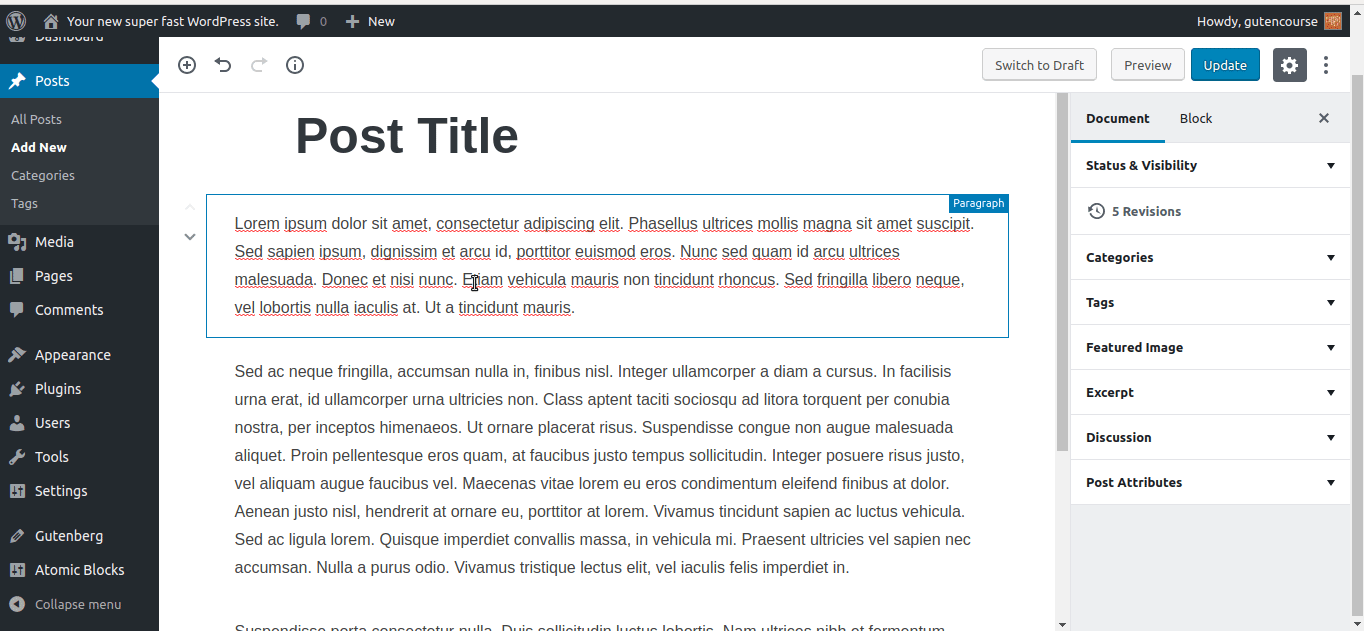
Spacer block also helps in adding separation to the content by adding a large rectangular shaped space between the two blocks in the post.
Widgets
Widgets Block in the Gutenberg WordPress Editor is much more than the ones you are used to in the sidebars. It is believed that they ought to have more widgets added to it in the near future.
Latest Post
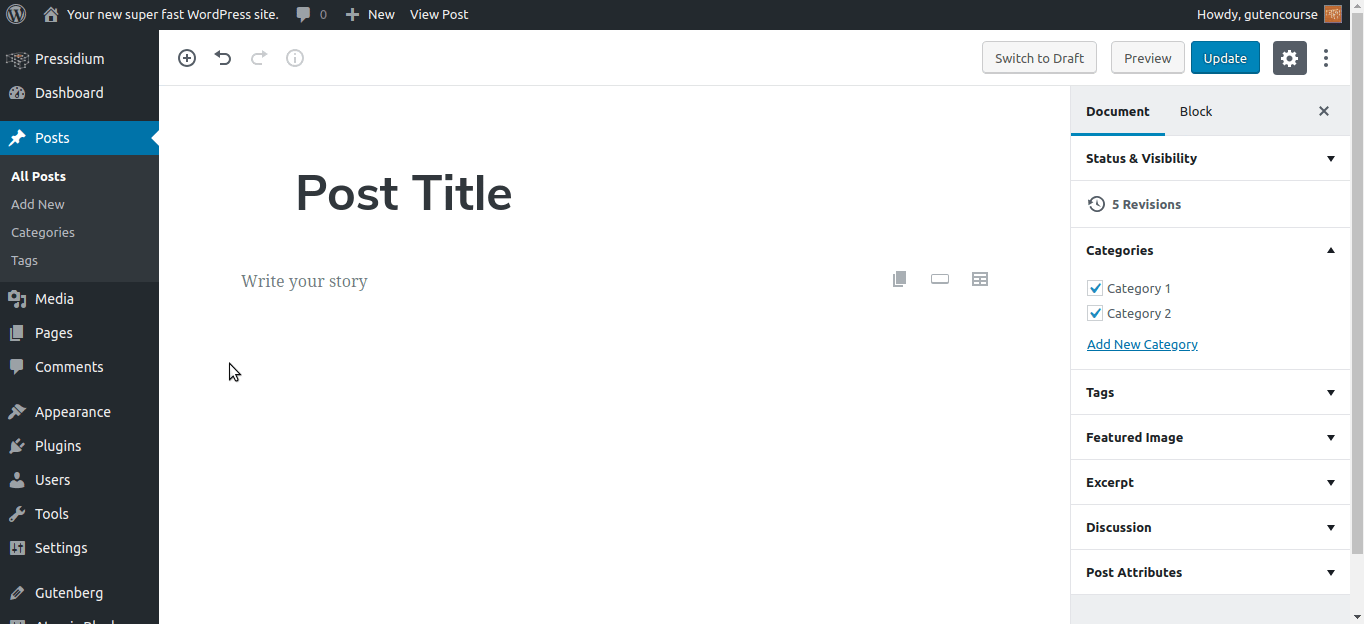
Latest Post Widget is similar to the Recent Post Widgets as it provides a customized list of links to the most recent post on the WordPress site. You can change the number of posts, and their placement order in the settings of the Latest post blocks.
Embeds
Embeds are the blocks that contain posts and links from third party resources. You can embed content from YOuTube, Vimeo, Giphy, etc. Simply select the Embed Block and enter the respective URL. If the URL is supported, you will see a pop-up in your device of the associated service.
Categories
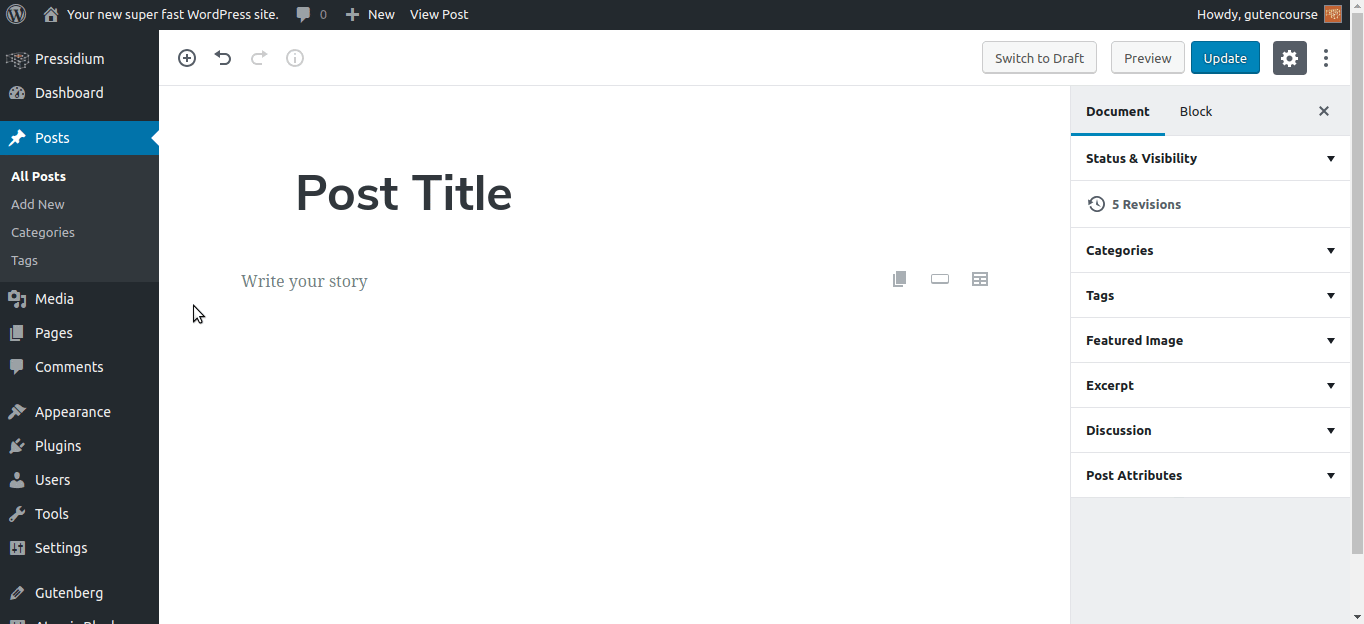
Categories Block helps displaying categories with respective links- similar to the Categories Widgets in the WordPress Editor. The settings for the Categories allow the developers to change the appearance, add links, show the post counts, and if you want to display the categories in a hierarchy.
Shortcodes
Shortcodes blocks help in entering a shortcode. The shortcodes are believed to retain their functionality in Gutenberg but some do not find it as the best practice.
